In this age of electronic devices, with screens dominating our lives and the appeal of physical printed objects isn't diminished. No matter whether it's for educational uses, creative projects, or simply to add an individual touch to your space, How To Wrap Text In Word are now a vital resource. Here, we'll dive deep into the realm of "How To Wrap Text In Word," exploring their purpose, where to locate them, and the ways that they can benefit different aspects of your daily life.
Get Latest How To Wrap Text In Word Below

How To Wrap Text In Word
How To Wrap Text In Word -
In the problematic cell Copy the last letter of one word the space and the first letter of the next word Do Ctrl F to pull up the find replace drop down Go to the Replace tab Paste the 3 characters into the Find What box Delete the two visible characters leaving the problematic but invisible character
If you meant that you wanted to put the picture alone in a text box in order to wrap text around it this is unnecessary because you can set text wrapping on the picture itself When your picture is selected click on the Picture Tools tab to see the wrapping options under Wrap Text in the Arrange group Microsoft MVP Word since 1999
How To Wrap Text In Word encompass a wide variety of printable, downloadable materials online, at no cost. These resources come in many formats, such as worksheets, coloring pages, templates and much more. The benefit of How To Wrap Text In Word lies in their versatility as well as accessibility.
More of How To Wrap Text In Word
HOW TO WRAP TEXT IN WORD YouTube
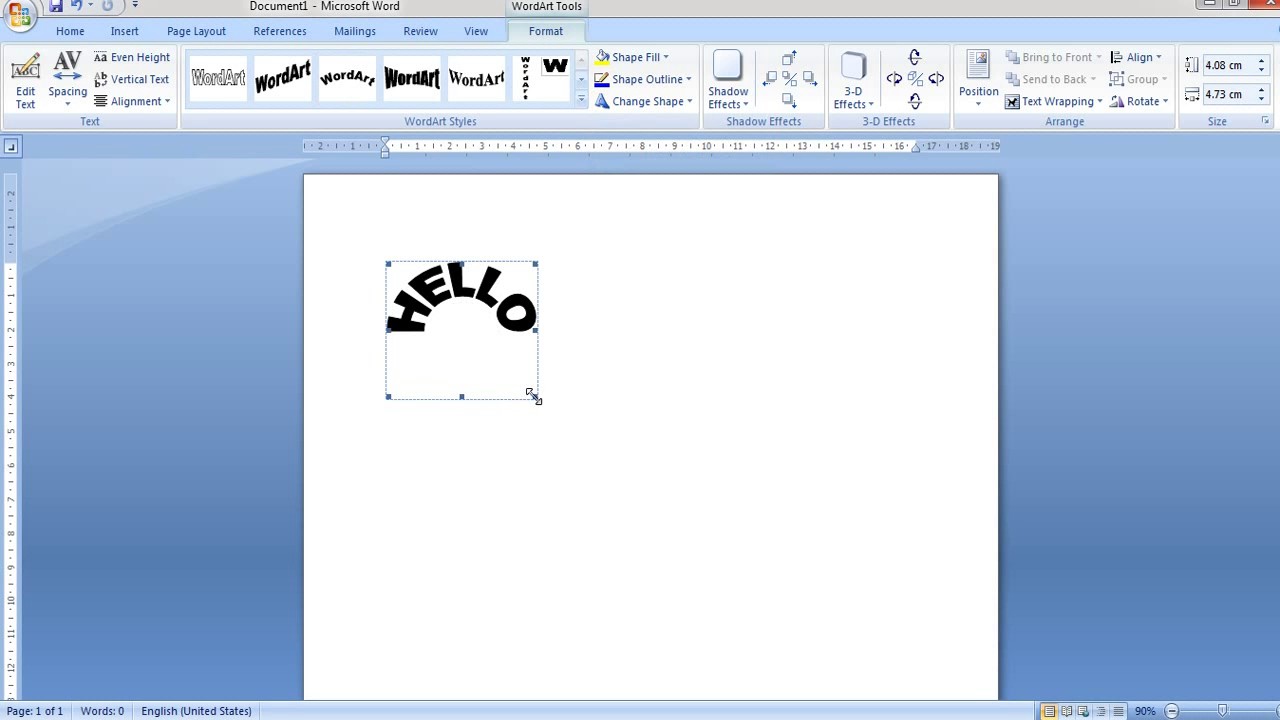
HOW TO WRAP TEXT IN WORD YouTube
Do the following Click the actual list number so that Word selects all numbers belonging to the same list Right click and choose Adjust List Indents In the dialog box use Number position to determine the location of the list number Use Text indent to specify where the text of the first line starts
Article Author Replied on November 1 2013 Report abuse Hyperlinks will wrap if they have hyphens in them For those that don t you can insert a No Width Optional Break U200C at a convenient point Make sure that the break is inserted only in the display text and not in the underlying HYPERLINK field and the link will still work
Print-friendly freebies have gained tremendous recognition for a variety of compelling motives:
-
Cost-Efficiency: They eliminate the need to buy physical copies of the software or expensive hardware.
-
customization You can tailor printed materials to meet your requirements, whether it's designing invitations planning your schedule or even decorating your home.
-
Education Value These How To Wrap Text In Word cater to learners of all ages, which makes these printables a powerful tool for parents and educators.
-
Simple: Fast access many designs and templates reduces time and effort.
Where to Find more How To Wrap Text In Word
How To Wrap Text In Word Around A Picture Printable Templates Free

How To Wrap Text In Word Around A Picture Printable Templates Free
2 This is a function of the formatting of your table If you have fixed height rows they will not expand If you want save a sample document with the problem on OneDrive or Dropbox and paste a link here Remove any confidential or sensitive information first I or someone else can take a look at it
Text wrapping in Word usually applies automatically in table cells However cells won t expand if your rows are set to an exact height Here are the steps to change the row height 1 Click the table 2 Click the table move handle to select the table 3
We've now piqued your interest in How To Wrap Text In Word Let's find out where you can discover these hidden gems:
1. Online Repositories
- Websites such as Pinterest, Canva, and Etsy offer a vast selection of How To Wrap Text In Word for various applications.
- Explore categories such as decoration for your home, education, organization, and crafts.
2. Educational Platforms
- Educational websites and forums frequently offer free worksheets and worksheets for printing along with flashcards, as well as other learning materials.
- This is a great resource for parents, teachers and students who are in need of supplementary resources.
3. Creative Blogs
- Many bloggers share their creative designs and templates for no cost.
- These blogs cover a broad range of interests, from DIY projects to party planning.
Maximizing How To Wrap Text In Word
Here are some fresh ways ensure you get the very most of How To Wrap Text In Word:
1. Home Decor
- Print and frame beautiful images, quotes, or even seasonal decorations to decorate your living areas.
2. Education
- Use printable worksheets from the internet to reinforce learning at home and in class.
3. Event Planning
- Make invitations, banners and decorations for special occasions like weddings or birthdays.
4. Organization
- Stay organized with printable calendars including to-do checklists, daily lists, and meal planners.
Conclusion
How To Wrap Text In Word are a treasure trove of creative and practical resources that cater to various needs and interest. Their availability and versatility make them a valuable addition to your professional and personal life. Explore the vast collection of How To Wrap Text In Word to open up new possibilities!
Frequently Asked Questions (FAQs)
-
Are the printables you get for free free?
- Yes they are! You can print and download these resources at no cost.
-
Can I use free printables for commercial uses?
- It's based on specific terms of use. Always review the terms of use for the creator prior to utilizing the templates for commercial projects.
-
Are there any copyright concerns when using How To Wrap Text In Word?
- Certain printables could be restricted on use. Check the terms and conditions offered by the creator.
-
How do I print printables for free?
- Print them at home with your printer or visit an in-store print shop to get superior prints.
-
What program do I need to open How To Wrap Text In Word?
- The majority of printables are as PDF files, which can be opened using free software like Adobe Reader.
How To Wrap Text Around The Table In Word 2016 YouTube
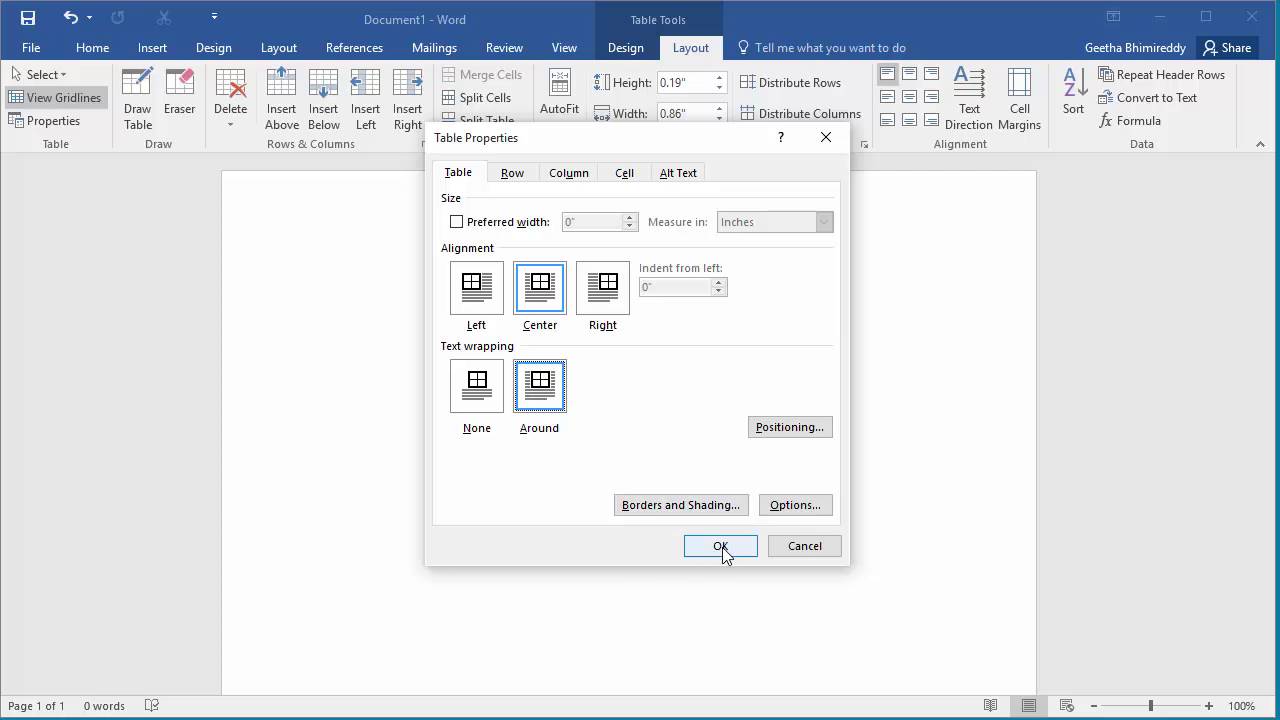
HOW TO USE WRAP TEXT IN MS WORD Simple Easy Ways To Use Text
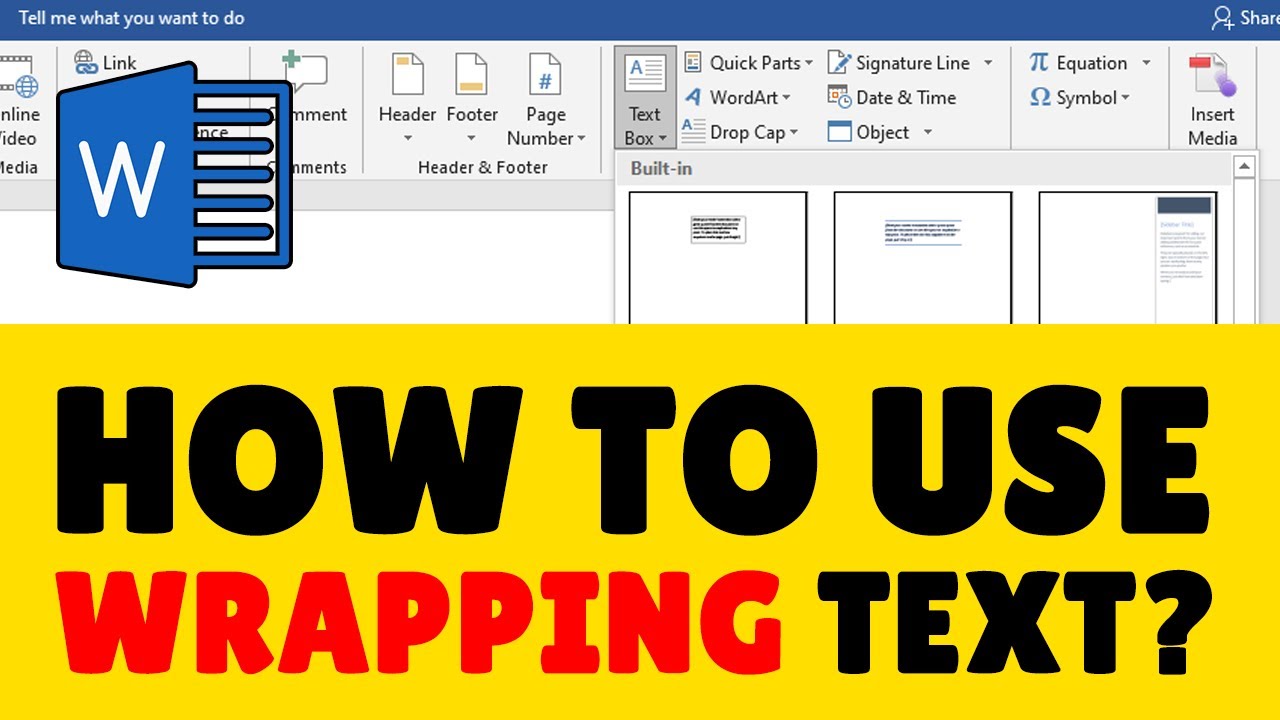
Check more sample of How To Wrap Text In Word below
Make Text Box Wrap Text Microsoft Word Bapjay

How To Wrap Text In Word Around A Picture Printable Templates Free
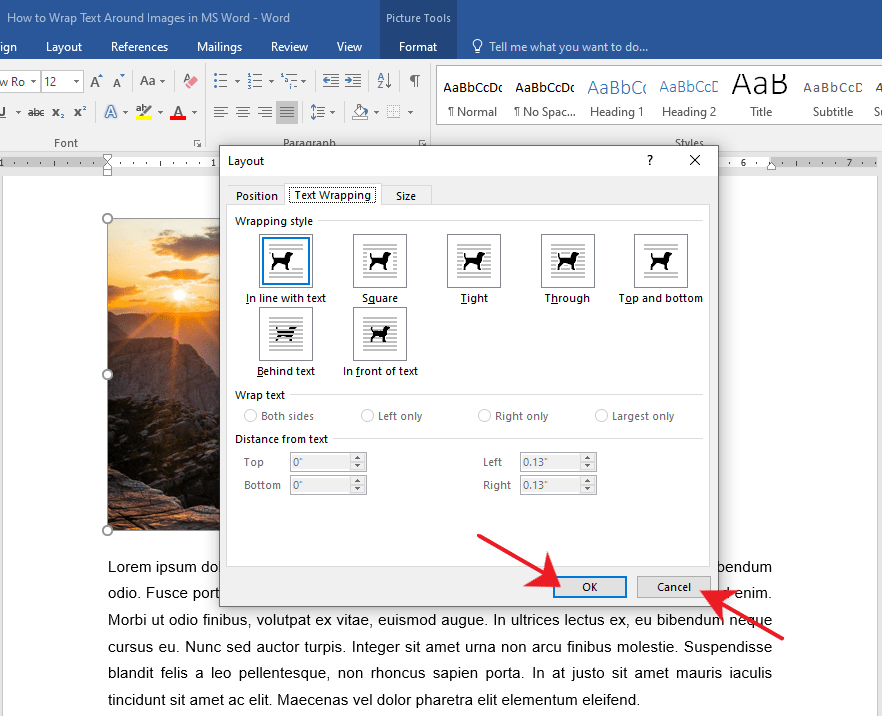
How To Wrap Text Around A Picture In Word Word Tutori Vrogue co

Pictures And Text Wrapping Word 2016 Tutorial Office Word

How To Wrap Text Around A Picture In Microsoft Word The Meta Pictures
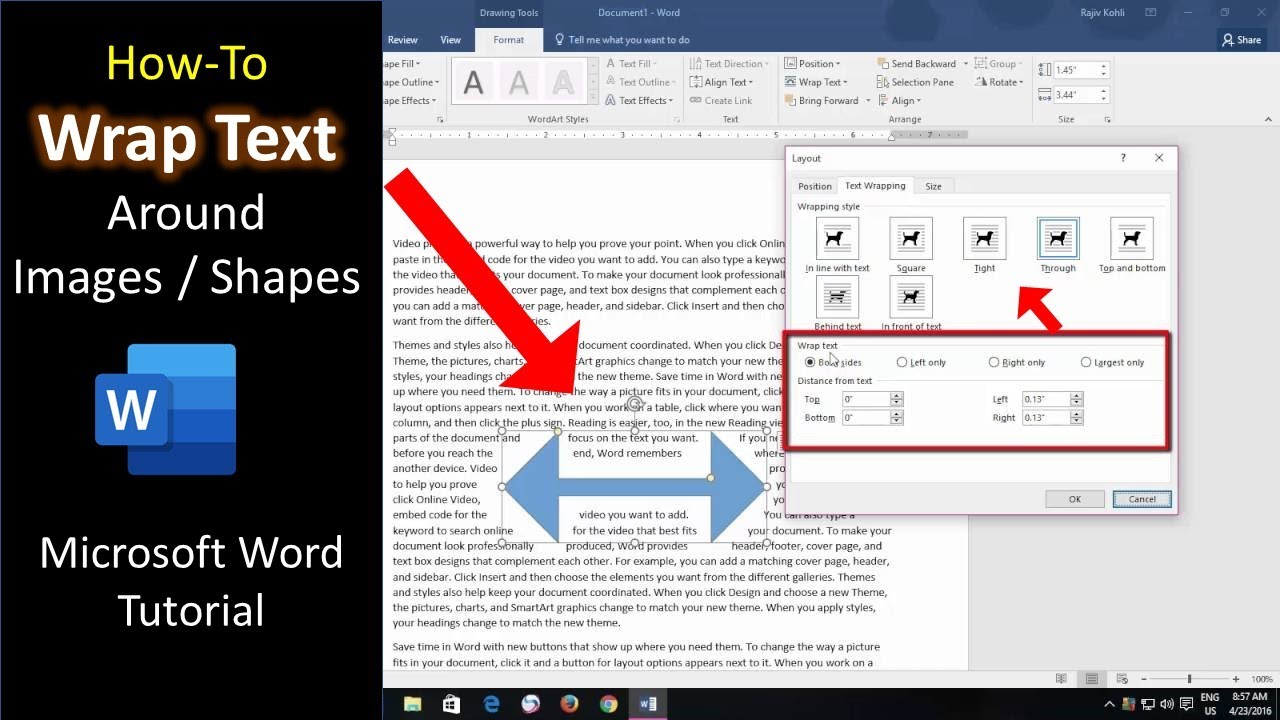
Word 2013 Pictures And Text Wrapping


https://answers.microsoft.com › en-us › msoffice › forum › all › cant-w…
If you meant that you wanted to put the picture alone in a text box in order to wrap text around it this is unnecessary because you can set text wrapping on the picture itself When your picture is selected click on the Picture Tools tab to see the wrapping options under Wrap Text in the Arrange group Microsoft MVP Word since 1999
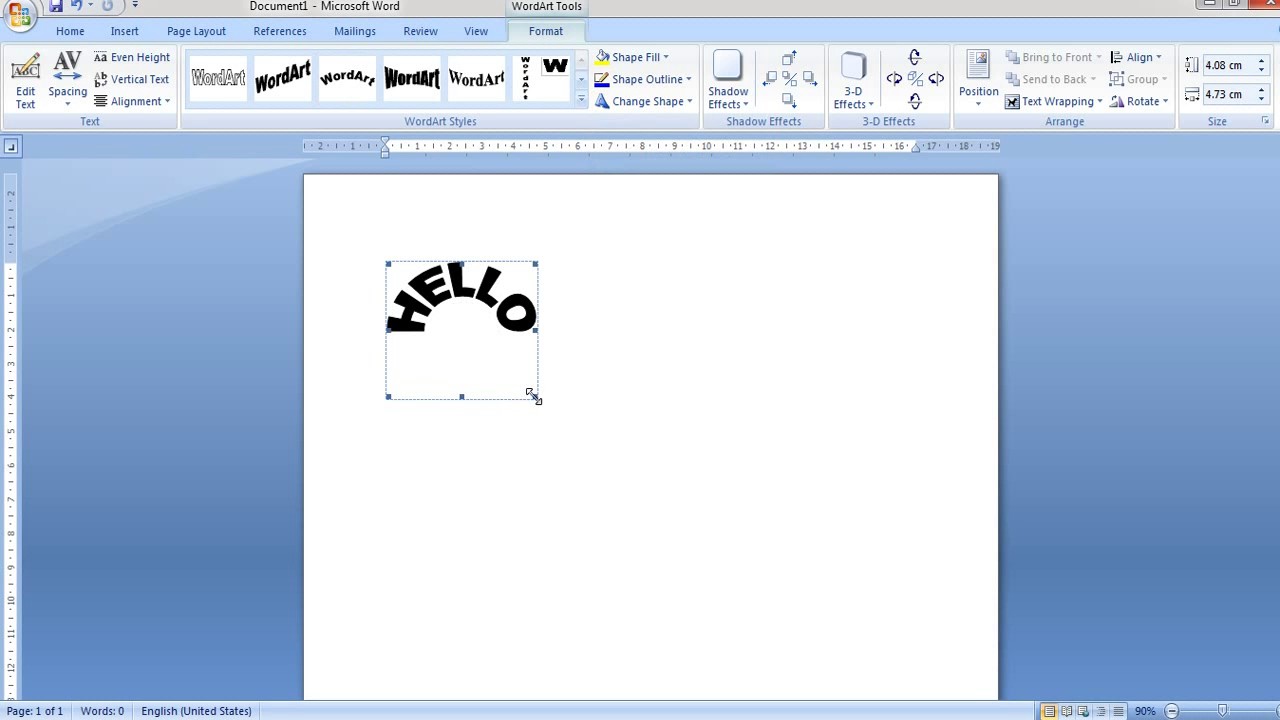
https://superuser.com › questions
In Powerpoint 2016 select the textbox and right click to bring up the menu Select Format Shape The Format Shape window will appear on the right In it click on Text Options Then click on the textbox icon A with lines At the bottom uncheck the box next to Wrap text in shape Close the Format Shape window
If you meant that you wanted to put the picture alone in a text box in order to wrap text around it this is unnecessary because you can set text wrapping on the picture itself When your picture is selected click on the Picture Tools tab to see the wrapping options under Wrap Text in the Arrange group Microsoft MVP Word since 1999
In Powerpoint 2016 select the textbox and right click to bring up the menu Select Format Shape The Format Shape window will appear on the right In it click on Text Options Then click on the textbox icon A with lines At the bottom uncheck the box next to Wrap text in shape Close the Format Shape window

Pictures And Text Wrapping Word 2016 Tutorial Office Word
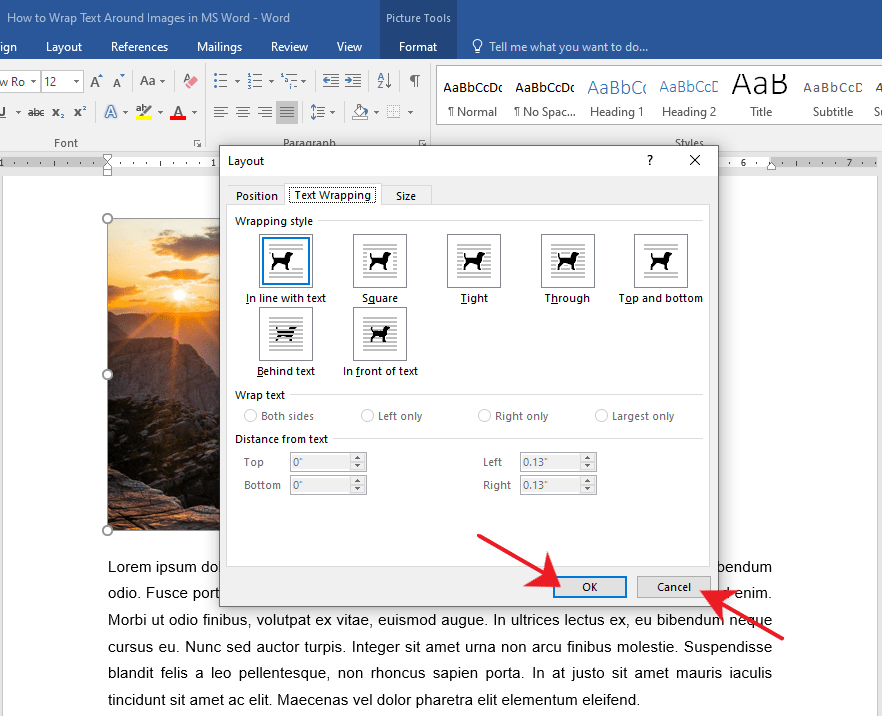
How To Wrap Text In Word Around A Picture Printable Templates Free
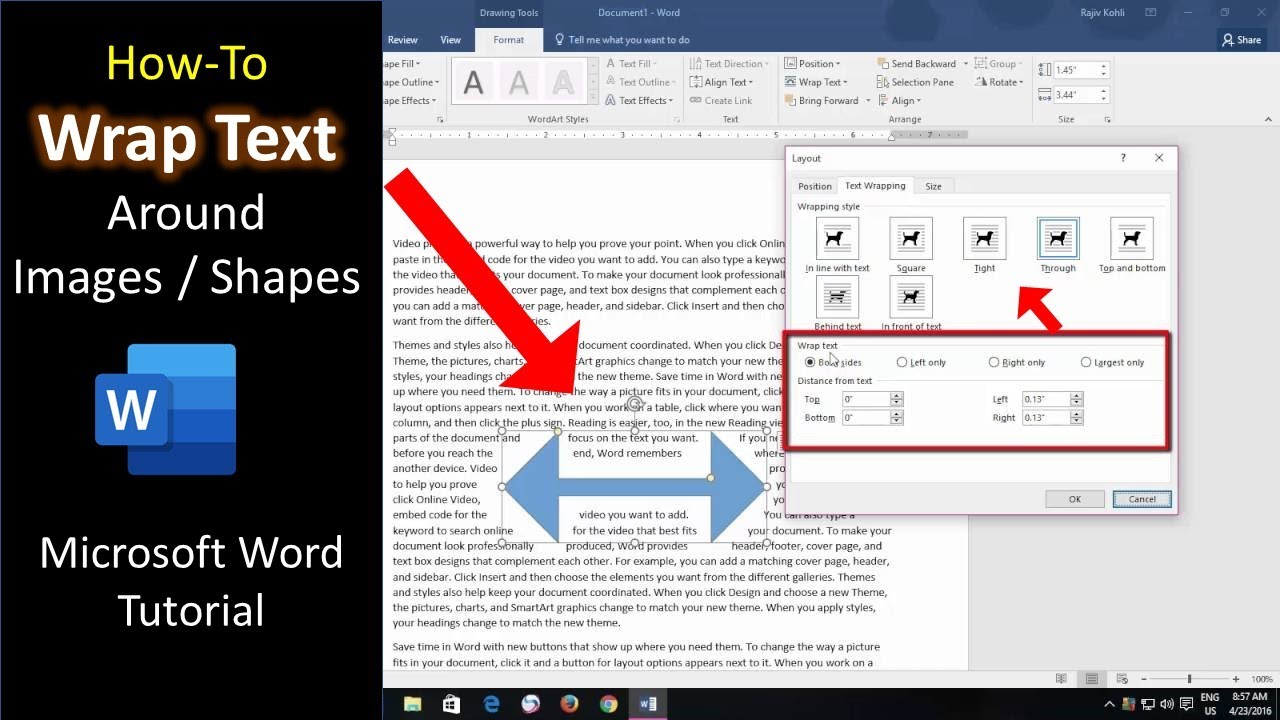
How To Wrap Text Around A Picture In Microsoft Word The Meta Pictures

Word 2013 Pictures And Text Wrapping
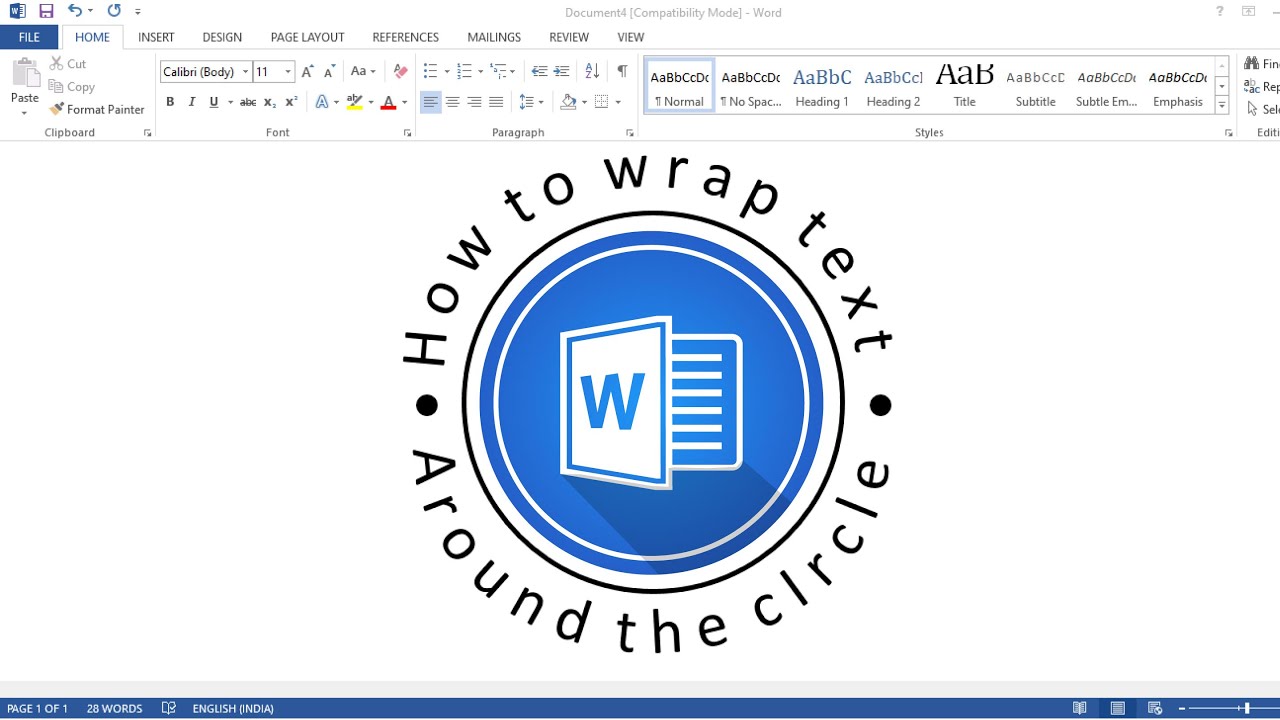
How To Write Text On Picture In Word Wrap Text Around A Circle Or My

How To Wrap Text In Word

How To Wrap Text In Word

Fungsifuzziblog Fungsi Text Wrapping Pada Microsoft Word 2007